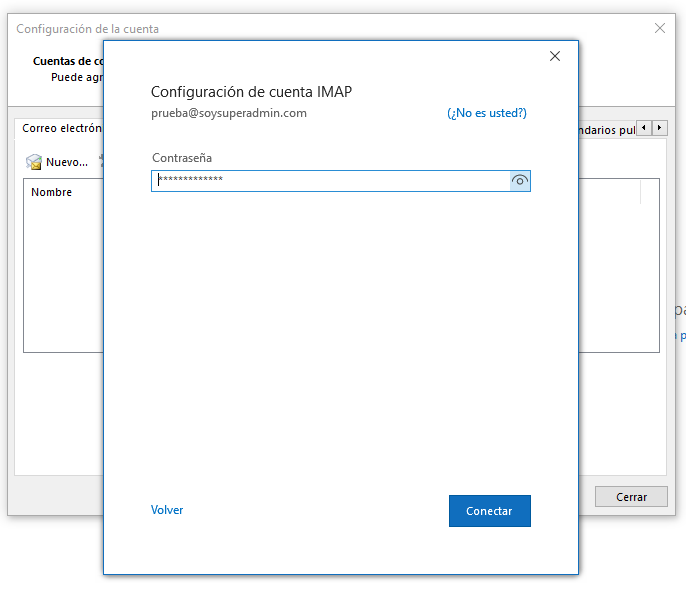Configura tu correo electrónico
Datos de configuración SSL/TLS
La conexión SSL/TLS cifra las comunicaciones haciendo más segura la comunicación entre tus dispositivos y el servidor de correo. Es la configuración recomendada.
| Nombre | Valor |
|---|---|
| Servidor de correo | mx.minikube.com |
| Puerto IMAP | 993 (TLS) |
| Puerto POP3 | 995 (TLS) |
| Puerto SMTP | 465 (TLS) |
| Usuario | usuario@tu-dominio |
| Contraseña | Olvidé la contraseña |
NOTA: Configura tu correo como IMAP para sincronizar las carpetas entre tu móvil y PC.
Datos de configuración (sin cifrar)
| Nombre | Valor |
|---|---|
| Servidor de correo | mx.minikube.com |
| Puerto IMAP | 143 |
| Puerto POP3 | 110 |
| Puerto SMTP | 587 |
| Usuario | usuario@tu-dominio |
| Contraseña | Olvidé la contraseña |
Apple Mail
Apple Mail es un cliente de correo electrónico incluido en macOS, iOS y watchOS. Antes de añadir una cuenta en Apple Mail necesitas crear un buzón y conocer su contraseña.
Paso 1 - Abre Apple Mail
Para abrir el asistente de configuración en Apple Mail clica en el menú Mail y luego en Añadir cuenta. En la venta de proveedor, escoge Otra cuenta de Mail y pulsa en el botón Continuar.
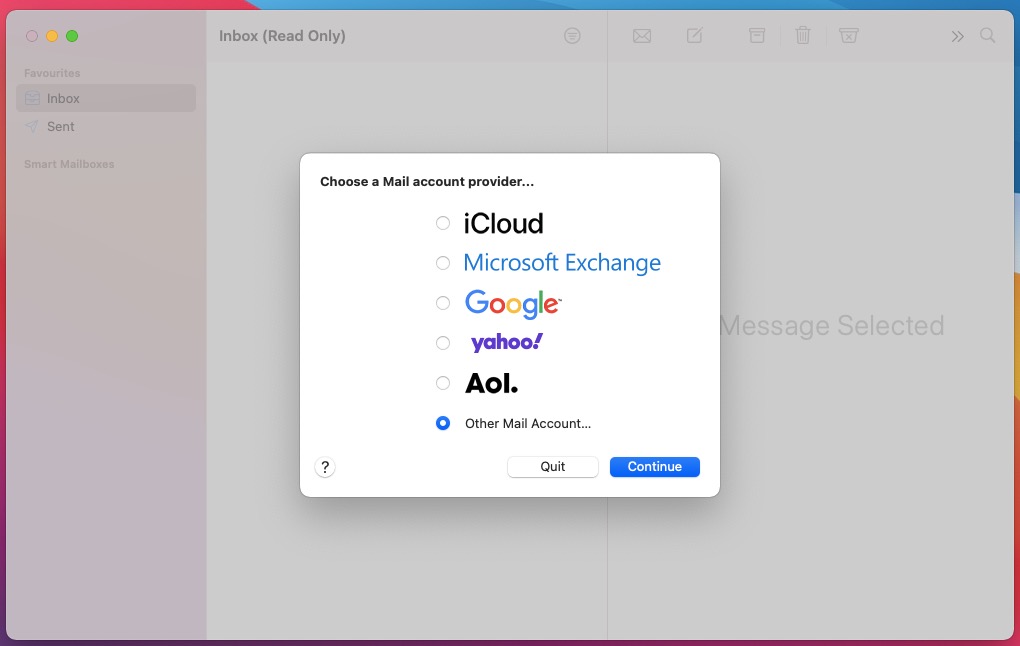
Paso 2 - Escribe el usuario y contraseña
Escribe tu nombre, la dirección de correo electrónico y su contraseña ¿Olvidaste la contraseña?. Luego clica en el botón Iniciar sesión.
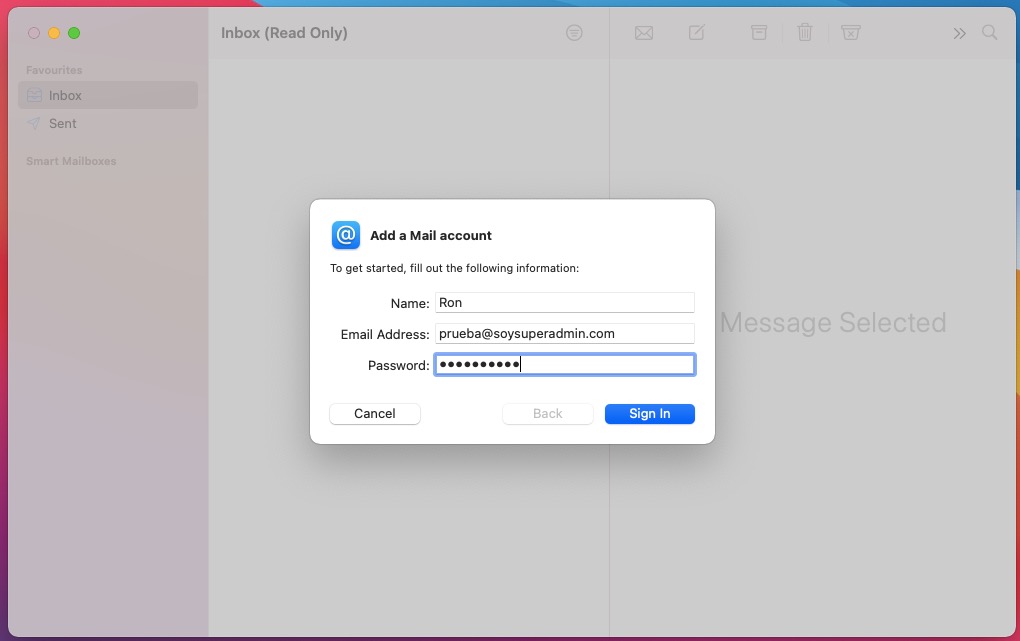
Paso 3 - Edita la configuración de la cuenta
Apple Mail intentará recuperar la configuración de la cuenta. Si encuentra algún problema necesitarás rellenar manualmente la configuración. Utiliza los siguientes valores:
- Tipo de cuenta: IMAP
- Servidor de correo entrante: mx.minikube.com
- Servidor de correo saliente: mx.minikube.com
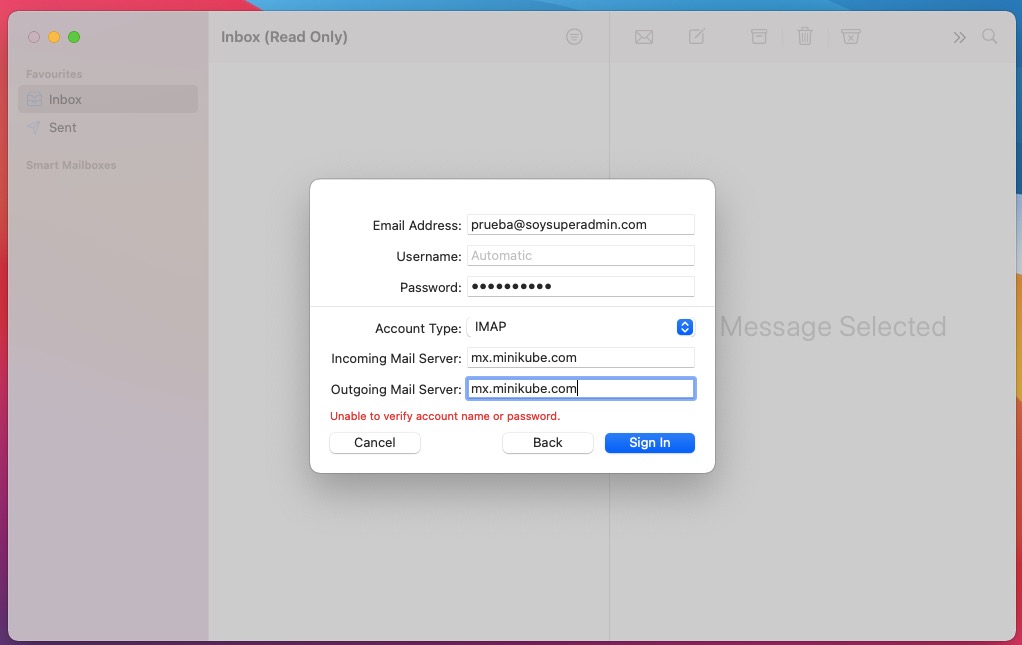
Paso 4 - Revisa la configuración de la cuenta
Revisa la configuración de la cuenta clicando en el menú Mail, en el submenú Preferencias y luego en el botón Cuentas.
En los apartados Servidor de correo entrante y Servidor de correo saliente desmarca la casilla Gestionar ajustes de conexión automáticamente. Al hacerlo aparecerán las opciones completas de configuración.
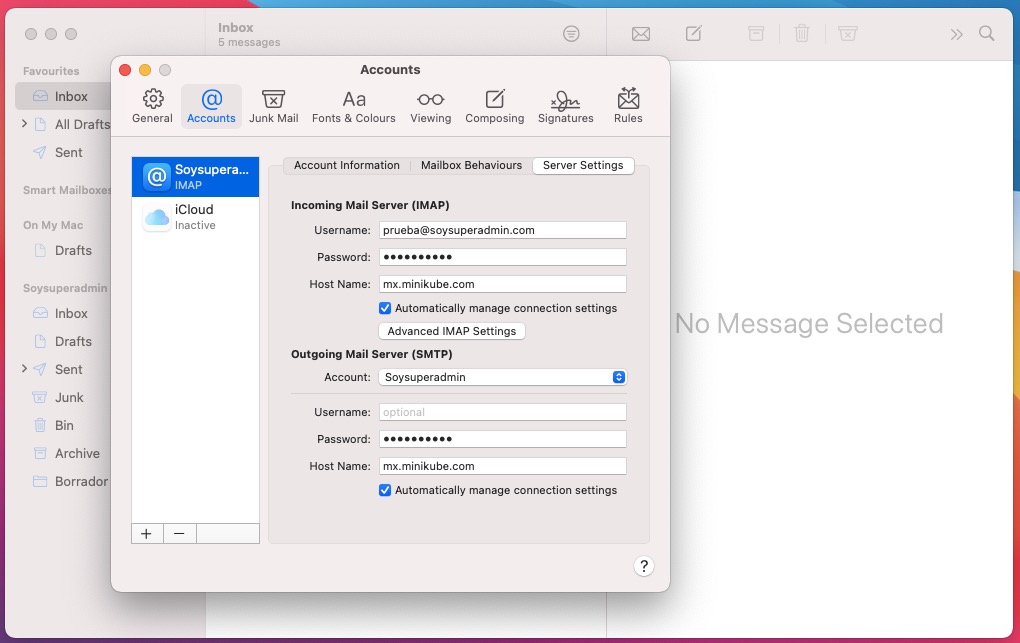
En el apartado Servidor de correo entrante revisa que la configuración tiene estos valores:
- Usar TLS/SSL: Marcado
- Puerto: 993
- Autenticación: Contraseña
Y los siguientes en el apartado Servidor de correo saliente:
- Usar TLS/SSL: Marcado
- Puerto: 465
- Autenticación: Contraseña
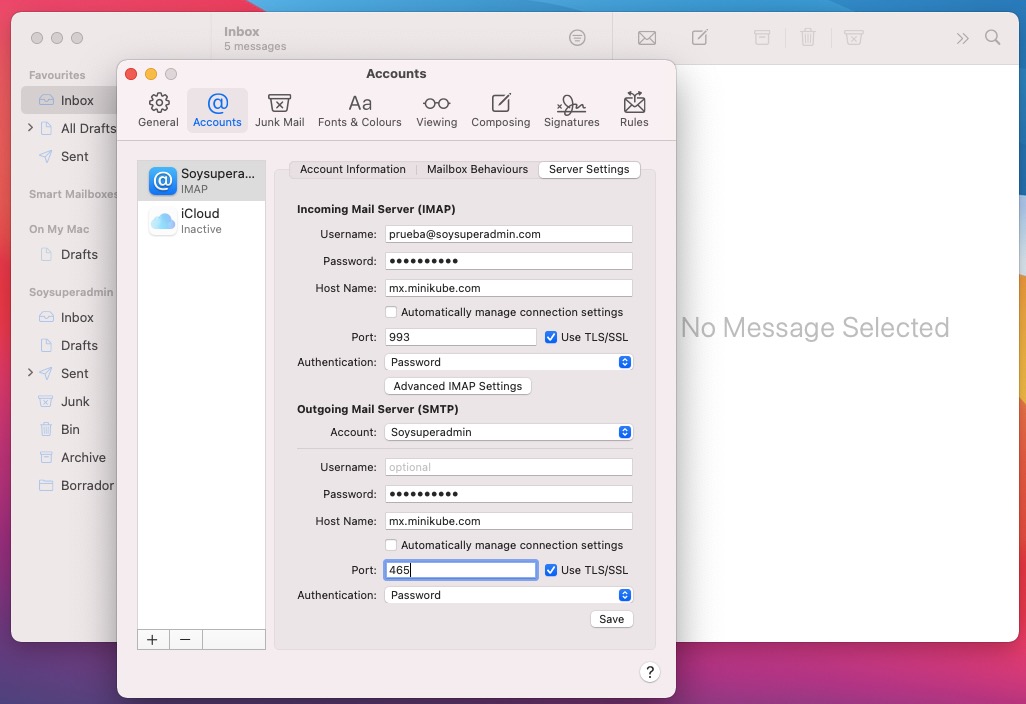
Clica en el botón Guardar, Apple Mail se conectará al servidor y recibirá los mensajes almacenados.
FairEmail (App Android)
Paso 1
Abre la Play Store, busca e instala la aplicación FairEmail.
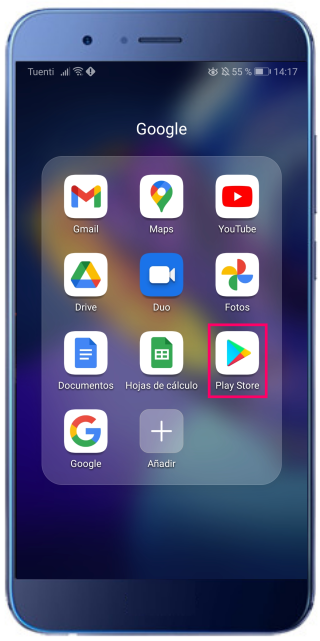
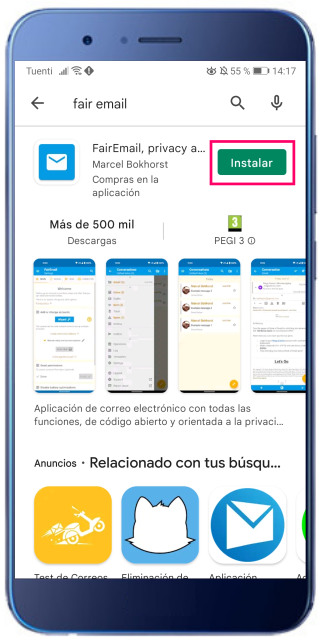
Acepta la licencia de uso.
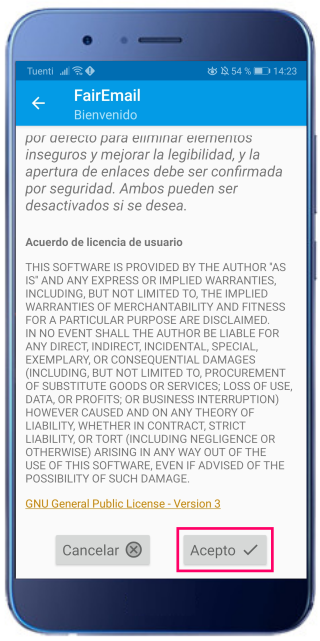
Paso 2
Pulsa en el botón Configuración manual y opciones de cuenta
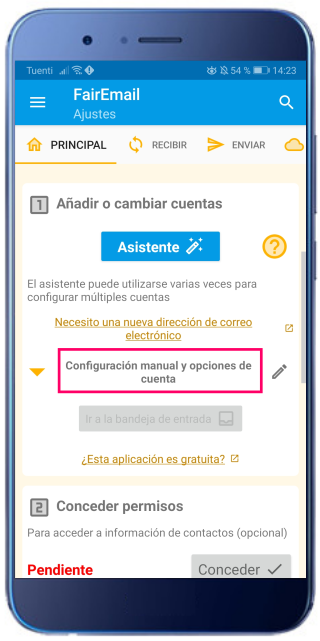
Paso 3
Pulsa en el botón Cuentas.
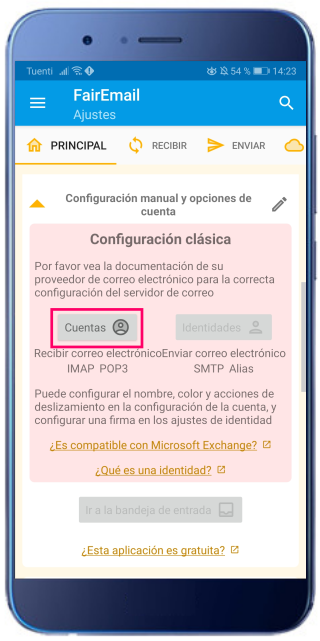
Paso 4
Para añadir una cuenta nueva pulsa en el botón + y luego escoge IMAP
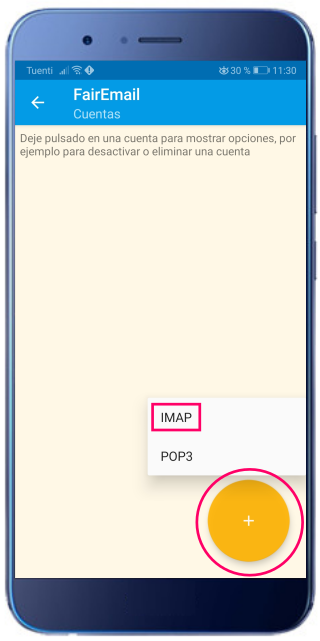
Paso 5
En el campo Proveedor escoge Personalizado.
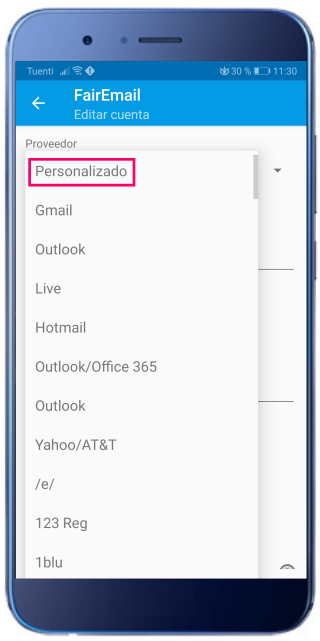
Paso 6
En el campo nombre del host escribe mx.minikube.com. A continuación escribe el nombre de usuario y la contraseña de tu buzón.
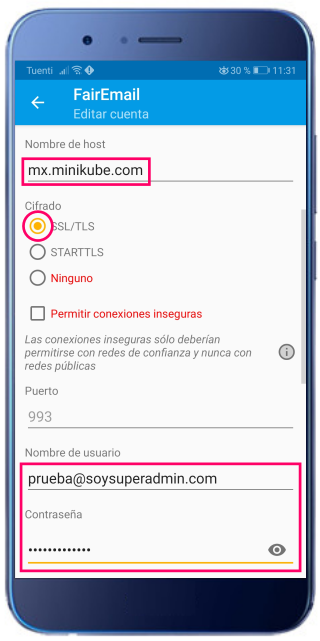
Pulsa en el botón Verificar y luego en el botón Guardar.
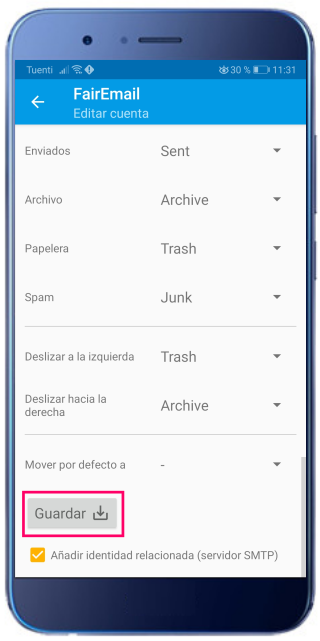
Paso 7
En el campo nombre del host escribe mx.minikube.com. A continuación escribe el nombre de usuario y la contraseña de tu buzón. Para finalizar pulsa el botón Guardar.
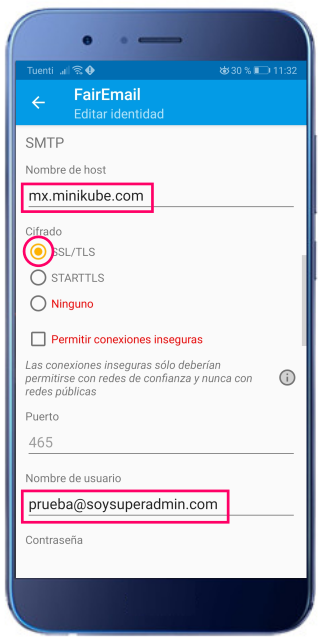
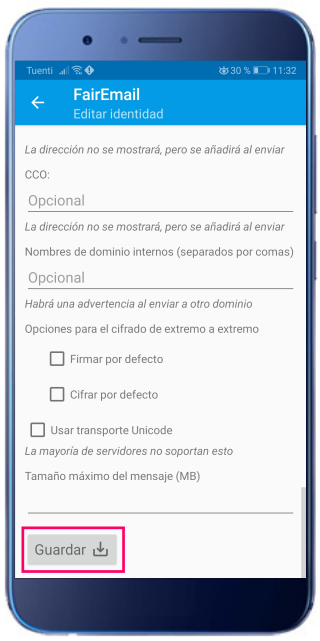
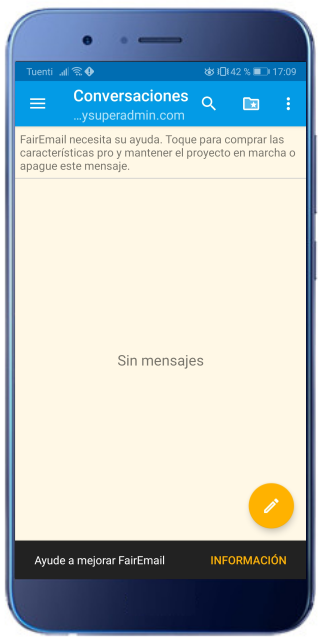
Gmail (Navegador web)
Puedes configurar una cuenta de Gmail para que reciba y envíe mensajes de correo electrónico a través de los buzones de tu dominio (@tu-dominio).
Realizarás la configuración en el panel de control de Gmail y necesitas el usuario y contraseña del buzón de tu dominio. Si has olvidado la contraseña puedes cambiarla desde el panel de control de Superadmin. Aquí tienes una guía.
Paso 1
Abre el navegador web y navega a la dirección https://gmail.com y entra a la cuenta utilizando el usuario y contraseña de tu cuenta Gmail. Tras iniciar sesión pulsa en el botón  que encontrarás en la esquina superior derecha. Luego pulsa en el botón:
que encontrarás en la esquina superior derecha. Luego pulsa en el botón: Ver todos los ajustes.
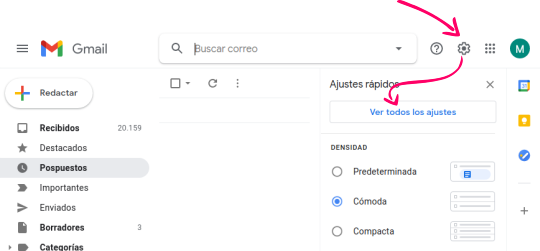
Paso 2
Pulsa en la pestaña Cuentas e importación y luego en Añadir una cuenta de correo.

Paso 3
Aparece una ventana emergente con un asistente de configuración. Escribe tu dirección de correo@tu-dominio y pulsa en Siguiente.
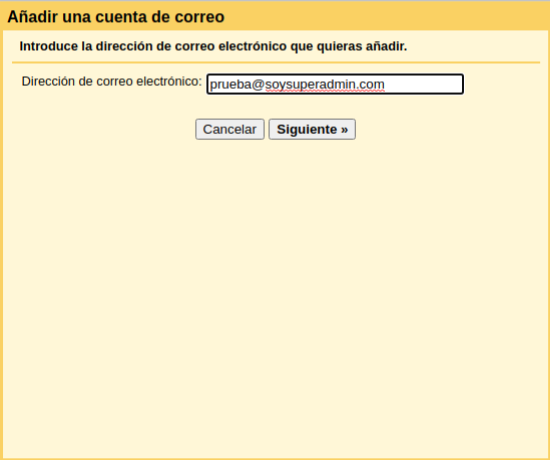
Paso 4
Selecciona Importar correos electrónico de mi otra cuenta(POP3) y pulsa en Siguiente.

Paso 5
Escribe la configuración del servidor de correo:
- Nombre de usuario: tu-cuenta@tu-dominio
- Contraseña: tu-contraseña ¿Olvidaste la contraseña?
- Servidor POP: mx.minikube.com
- Puerto: 995
- Utilizar siempre una conexión segura(SSL)
Y pulsa en Añadir cuenta.

Paso 6
Selecciona Si, quiero poder enviar mensajes como tu-usuario@tu-dominio y pulsa en Siguiente.
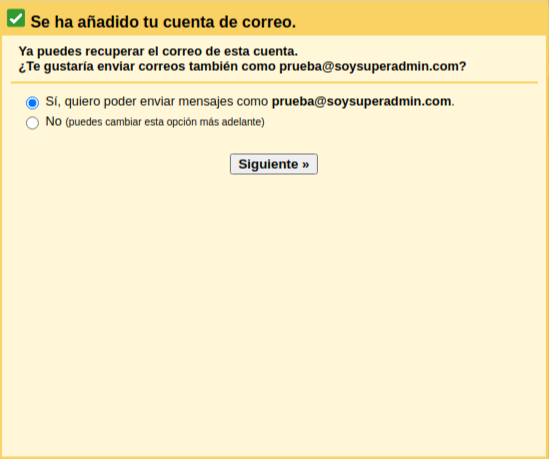
Paso 7
Escribe tu nombre y pulsa en Siguiente Paso.
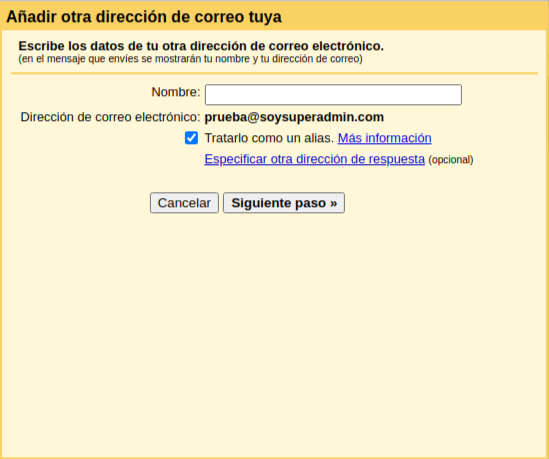
Paso 8
Escribe la configuración del servidor de correo:
- Servidor SMTP: mx.minikube.com
- Puerto: 465
- Nombre de usuario: La dirección completa de tu buzón: tu-cuenta@tu-dominio
- Contraseña: tu-contraseña ¿Olvidaste la contraseña?
- Conexión segura mediante SSL
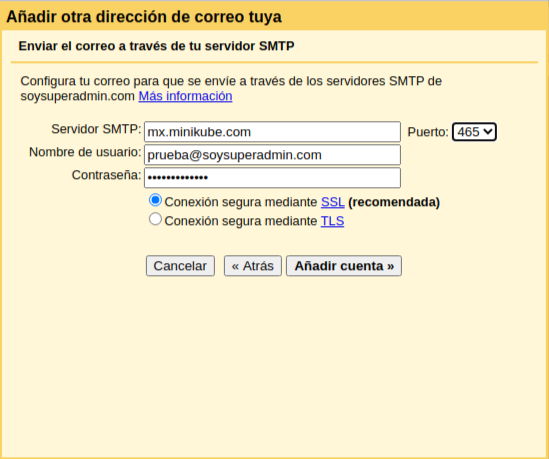
Y pulsa en Añadir cuenta.
Paso 9
Gmail te solicita un código de autorización que ha enviado a tu buzón. Entra al webmail aquí. Dentro del mensaje de Gmail encontrarás el código de confirmación.

Copia el código de confirmación, vuelve a Gmail y pégalo en el asistente. Luego, pulsa en el botón Verificar.
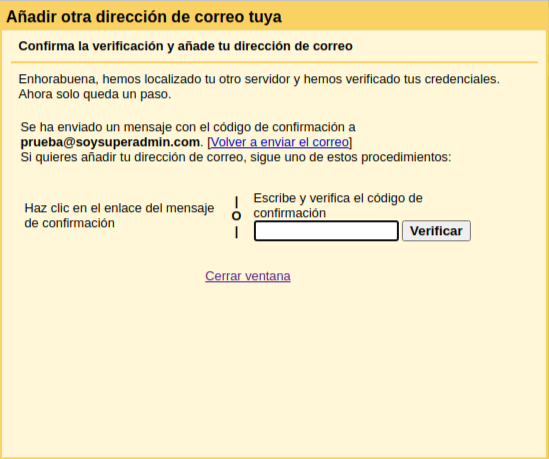
Gmail (App Android)
Necesitarás el usuario y contraseña del buzón que quieres configurar. Si has olvidado la contraseña puedes cambiarla desde el panel de control de Superadmin. Aquí encontrarás una guía.
Paso 1
Encuentra y abre la App de Gmail. Habitualmente la encontrarás en la pantalla de inicio o en la carpeta de aplicaciones de Google.
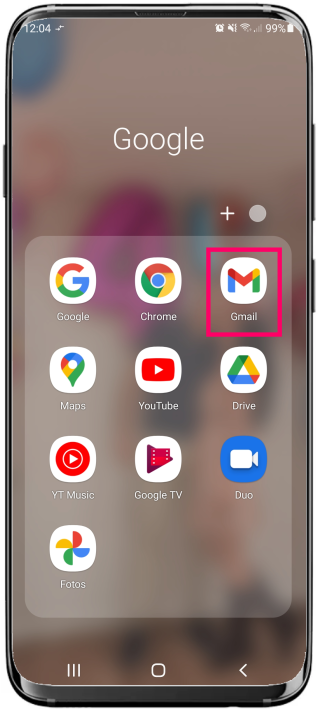
Paso 2
Clica en el botón de menú que encontrarás en la esquina superior izquierda.
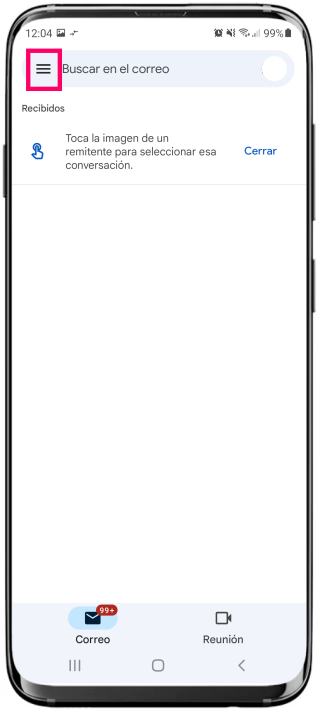
Paso 3
Clica en Ajustes que encontrarás entre las últimas opciones del menú.
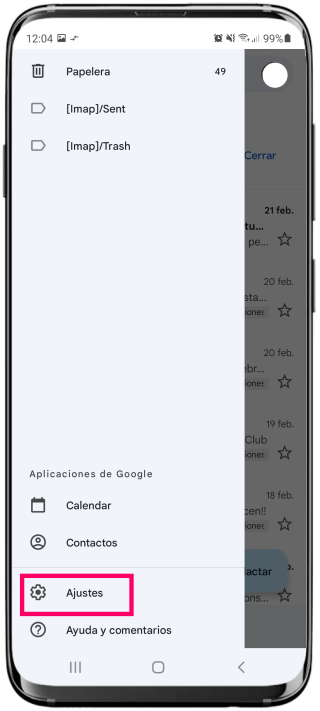
Paso 4
Clica en Añadir Cuenta.
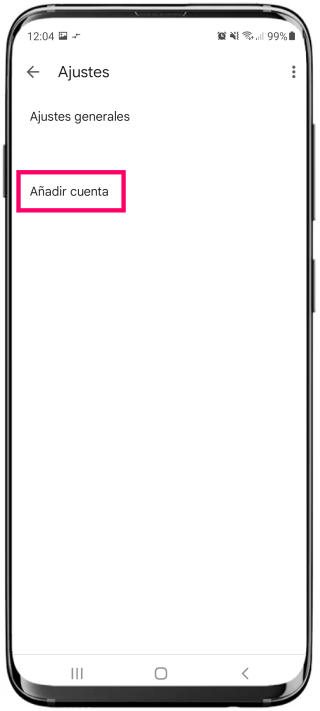
Paso 5
Clica en Otro servicio.
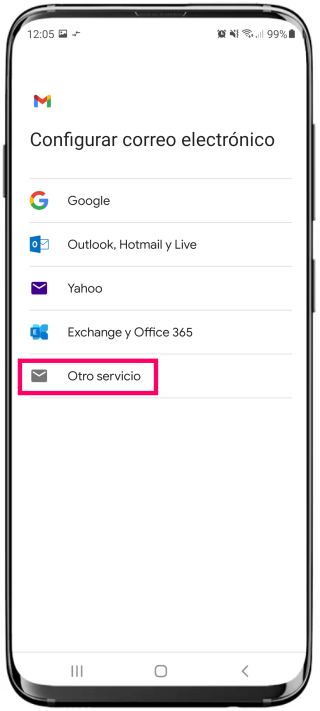
Paso 6
Escribe la dirección de correo del buzón que quieres configurar y pulsa en el botón CONFIGURACIÓN MANUAL.
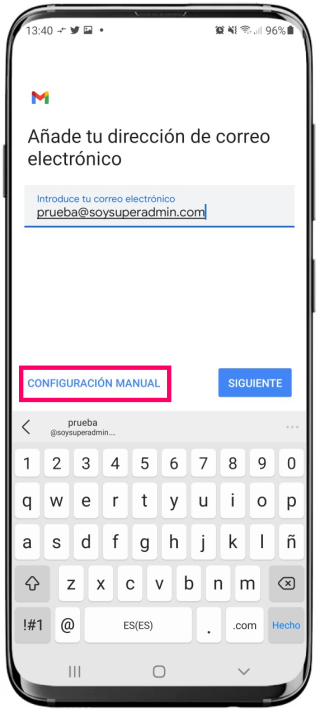
Paso 7
Pulsa en Personal (IMAP)
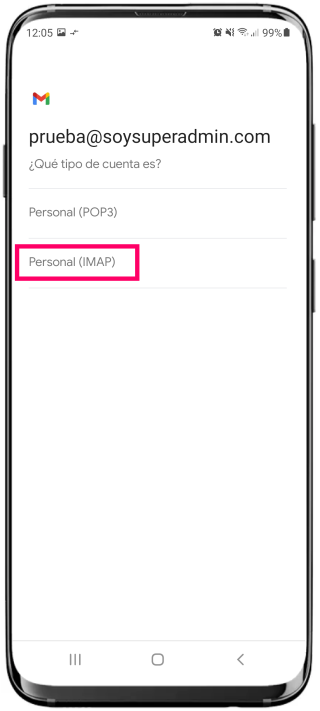
Paso 8
Escribe la contraseña del buzón y pulsa en el botón SIGUIENTE.
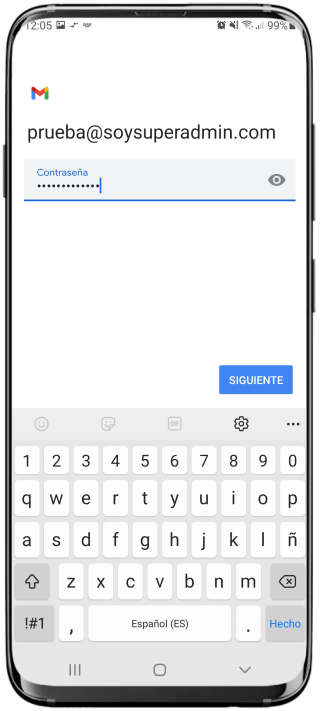
Paso 9 - Ajustes del servidor de entrada
En el campo de texto titulado Servidor escribe mx.minikube.com y pulsa en el botón SIGUIENTE.
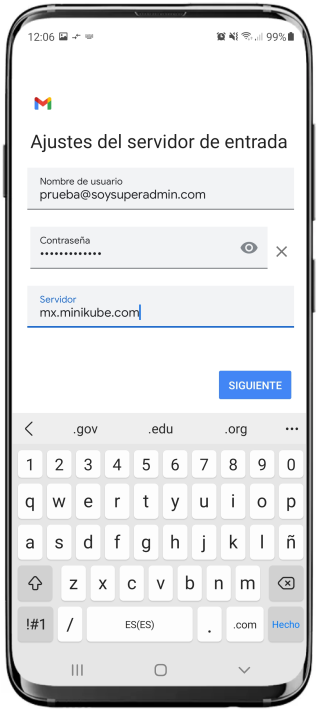
Paso 10 - Ajustes del servidor de salida
En el campo de texto titulado Servidor escribe mx.minikube.com y pulsa en el botón SIGUIENTE.
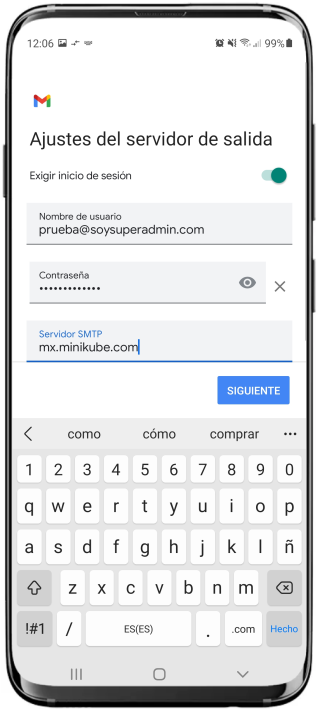
Paso 11 - Opciones de cuenta
Escoge la frecuencia de lectura del buzón deseada y pulsa el botón SIGUIENTE.
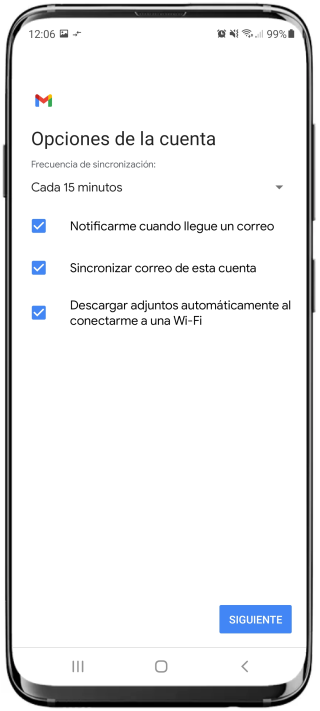
Paso 12
Escribe un nombre para la cuenta y una etiqueta que aparecerá como remitente en tus mensajes.
Pulsa el botón SIGUIENTE para finalizar el asistente de configuración. En unos minutos aparecerán tus mensajes en el buzón de entrada de la App.
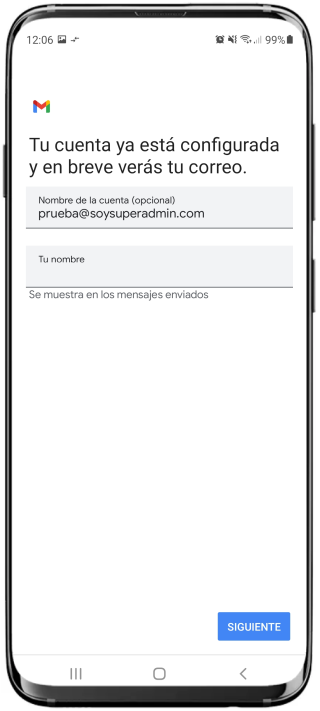
Paso 13
Para enviar correos utilizando la nueva cuenta pulsa en el botón Redactar. En el campo titulado De pulsa en el desplegable que encontrarás en la parte derecha y escoge la cuenta con la que realizarás el envío.
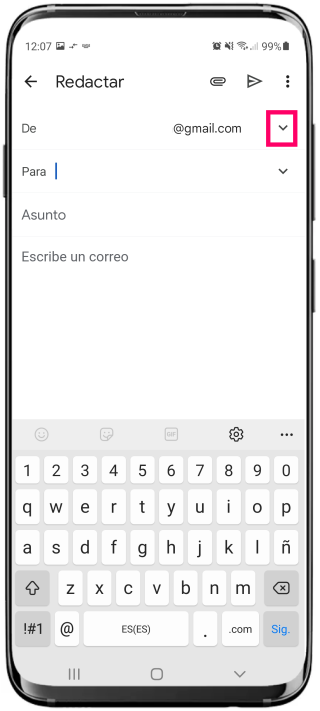
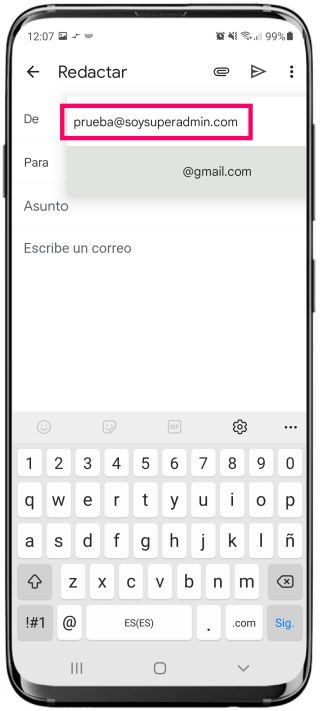
Mozilla Thunderbird
Mozilla Thunderbird es un cliente de correo electrónico libre y gratuito que está disponible para pcs MacOS, Windows y Linux.
Para añadir una cuenta a Thunderbird necesitas crear un buzón y conocer su contraseña.
Paso 1 - Abre Mozilla Thunderbird
Abre Thunderbird y clica en el menú Archivo, en el submenú Nuevo y luego en Cuenta de correo existente…
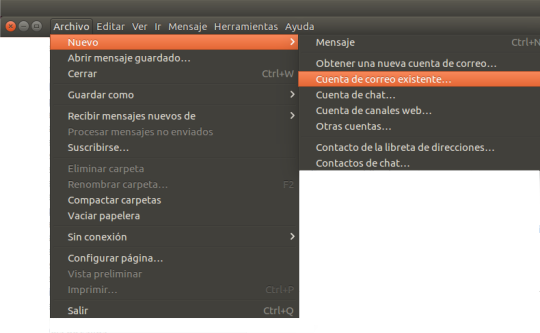
Paso 2 - Clica en el botón Config. manual
Escribe tu nombre, la dirección de correo electrónico y su contraseña ¿Olvidaste la contraseña?. Luego clica en el botón Config. manual
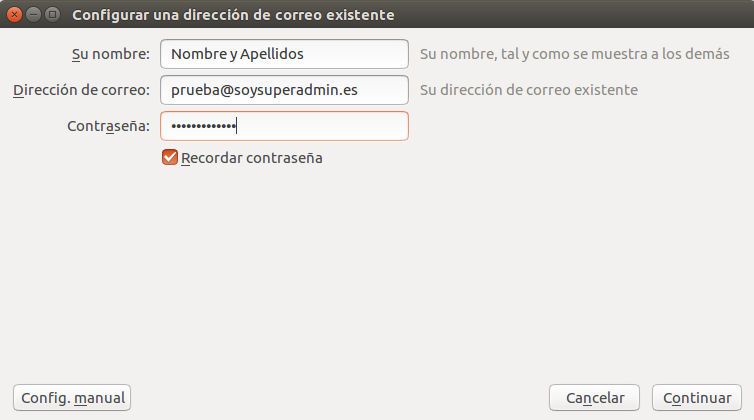
Paso 3 - Escribe la configuración de la cuenta
Escribe la siguiente configuración para el correo entrante:
- Escoge IMAP como tipo de cuenta.
- Nombre del servidor: mx.minikube.com
- Puerto: 993
- Método de cifrado: SSL/TLS
- Identificación: Contraseña normal
- Nombre de usuario: La dirección completa de tu buzón: correo@tu-dominio
Y para el correo saliente:
- Nombre del servidor: mx.minikube.com
- Puerto: 465
- Método de cifrado: SSL/TLS
- Identificación: Contraseña normal
- Nombre de usuario: La dirección completa de tu buzón: correo@tu-dominio
Clica en el botón Volver a probar para que Thunderbird realice una conexión de prueba y luego clica en el botón Hecho.
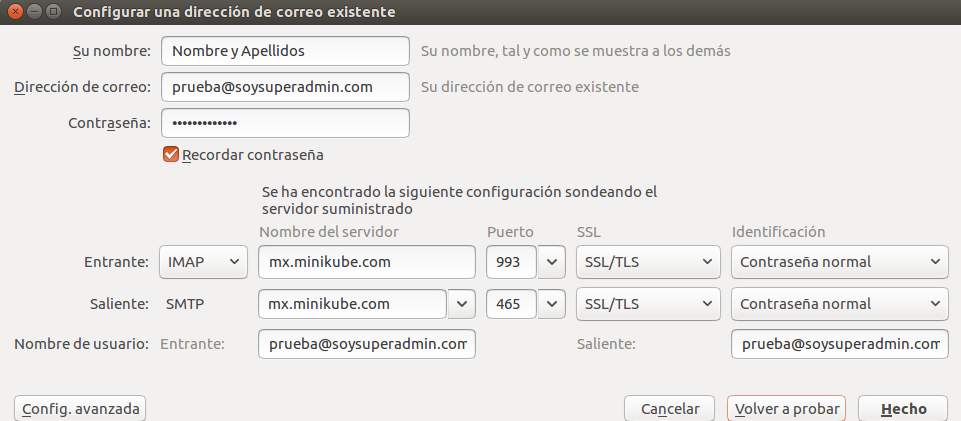
Al finalizar, Thunderbird se conectará al servidor y recibirá los menajes que tenga almacenados.
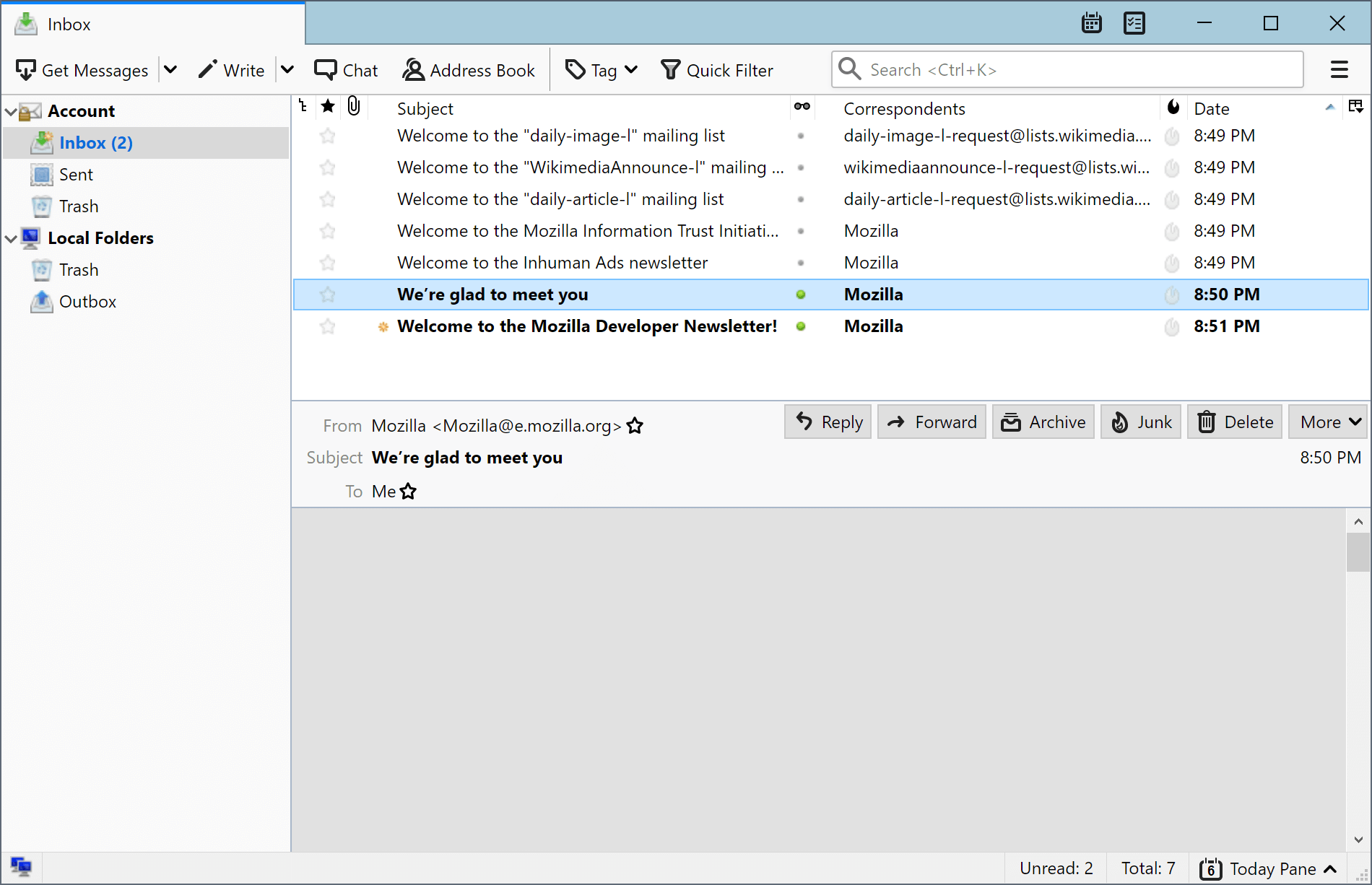
Outlook 2016
Paso 1 - Abre Outlook y haz clic en Archivo
Abre Outlook y clica en Archivo en la esquina superior izquierda de la ventana.
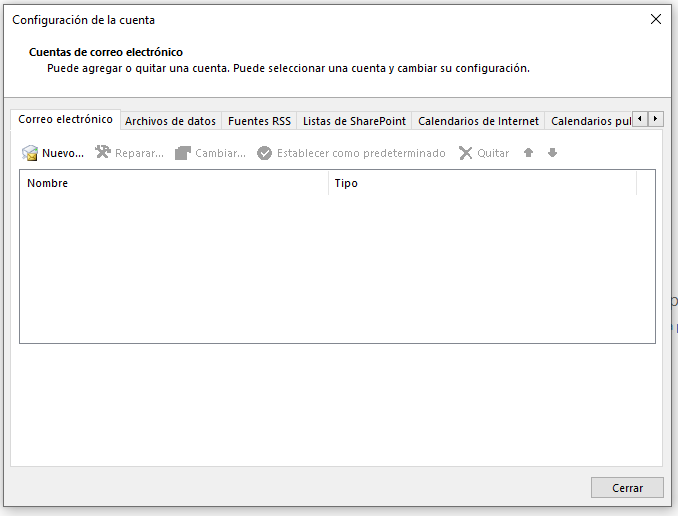
Paso 2 - Escribe la dirección de tu correo electrónico
- Escribe la dirección de tu correo electrónico.
- Haz clic en Opciones avanzadas y marca la casilla Permitirme configurar manualmente mi cuenta.

Paso 3 - Escoge IMAP
Escoge IMAP y pulsa en el botón Hecho.
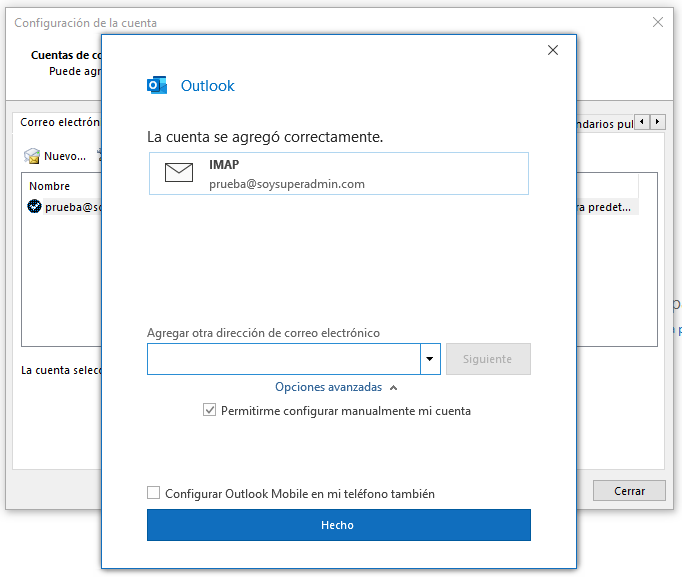
Paso 4 - Configura el buzón
Escribe la siguiente configuración para el correo entrante:
- Servidor de corre entrante: mx.minikube.com
- Puerto: 993
- Método de cifrado: SSL/TLS
Y para el correo saliente:
- Servidor de corre saliente: mx.minikube.com
- Puerto: 465
- Método de cifrado: SSL/TLS
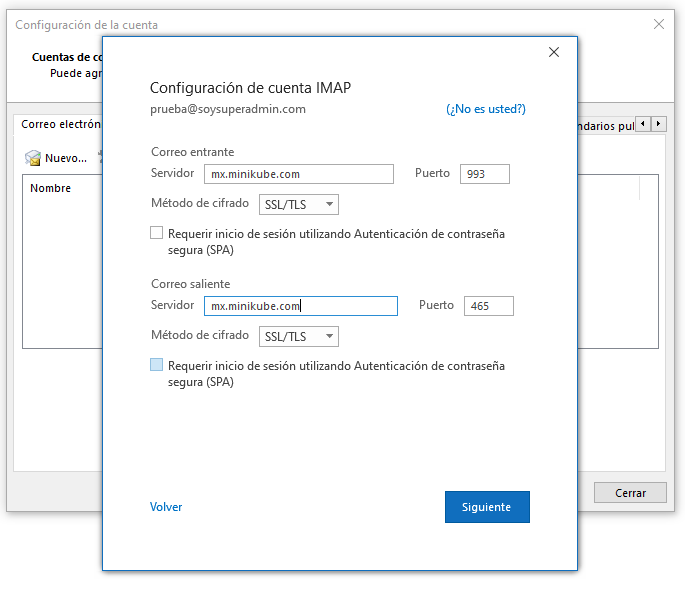
Paso 5 - Escribe la contraseña
- Escribe la contraseña de tu buzón. ¿Olvidaste la contraseña?
- Pulsa en Conectar para finalizar la configuración.